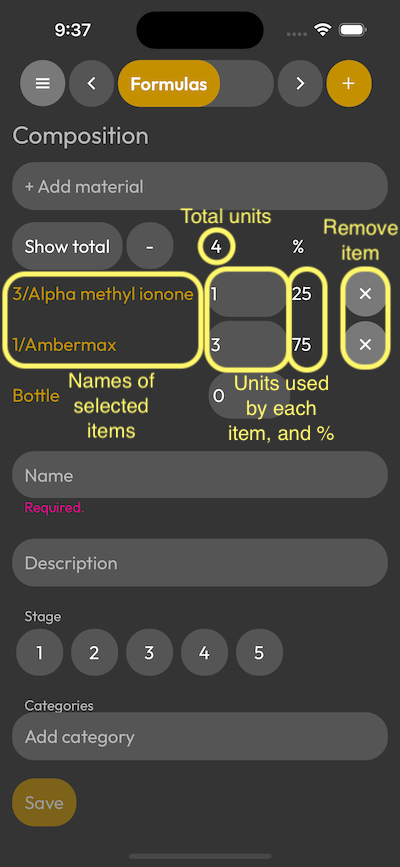Selecting composition items
When you press the + Add material button when creating a formula/accord, it will list all your available items.
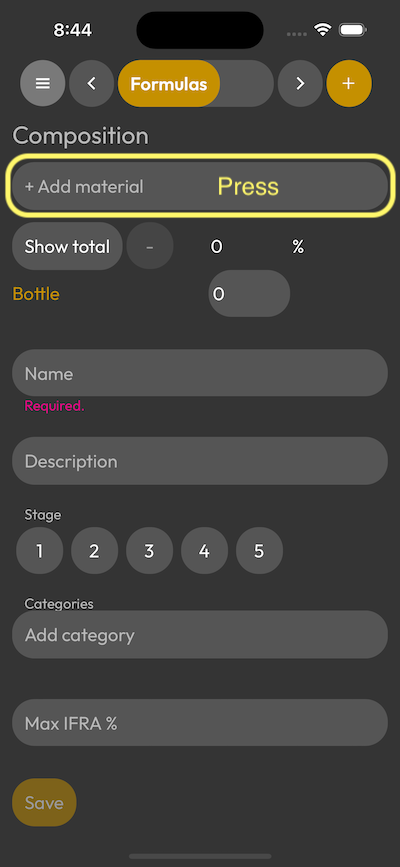
Every item will show it's name as [stage]/[name], with the categories of it below.
You can search, filter, and sort the items, and group them by categories.
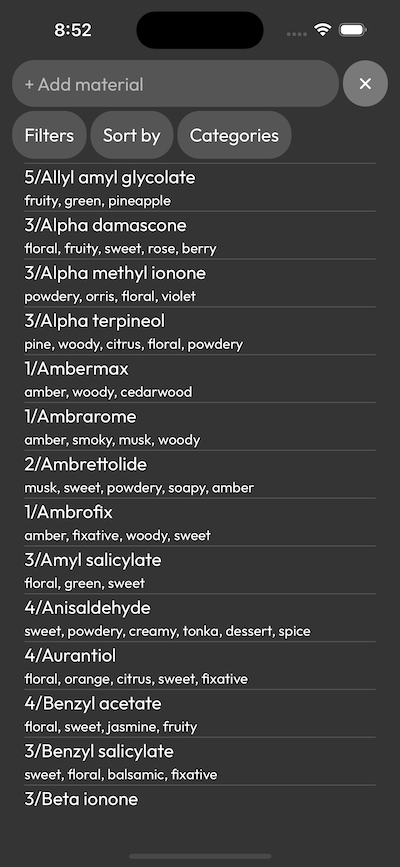
Searching
If you start typing in the search field after pressing the + Add material field, all items that includes your input will be visible.
That's useful when you're looking for a specific item, or want to see variants of a material like ionone for example.
If you don't find the item you were looking for after typing it's name, a button starting with Create with name... will appear, which if you press, the material with the name you typed in will be automatically created, and selected.
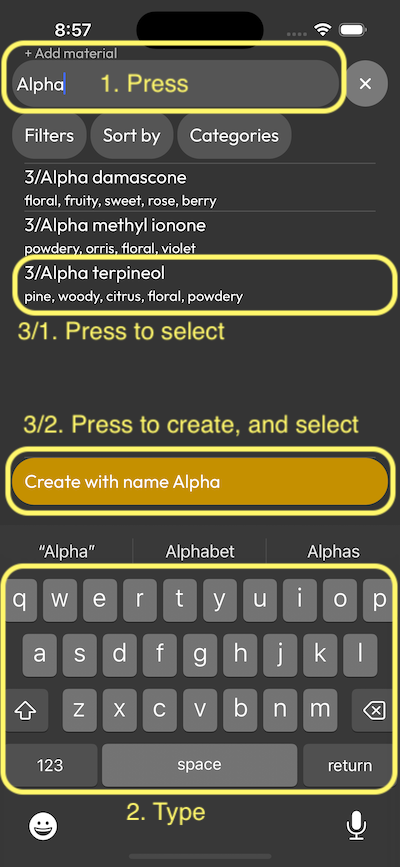
Filtering
When you press the Filters button while browsing composition items, you can see 3 filtering criteria: types, stages, and archived.
By default, as item types, we're showing dilutions, pure materials, and accords. You can toggle each of them to see only the relevant types.
When filtering by stages, only the the items with the selected stages will be visible, which can be particularly useful when you're trying to layer your perfume, and only working on base notes for example.
If you're looking for an archived item, you can also turn on the toggle to see all archived items.
If you wouldn't like to show filters, just press the Filters button again, and the filters will be hidden.
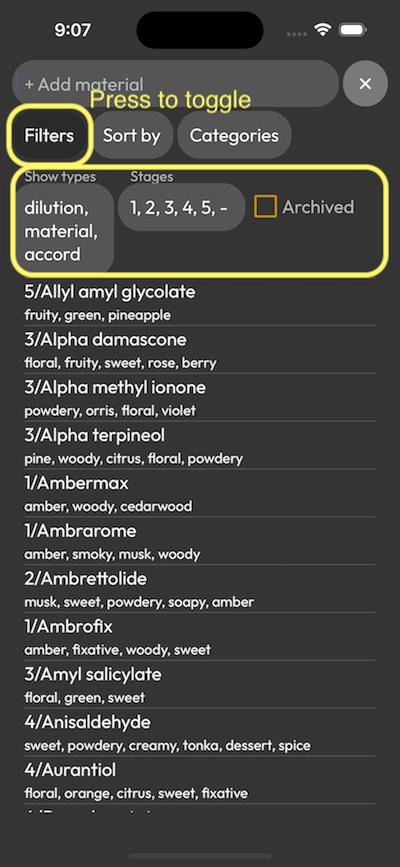
Sorting
After you push the Sort by button, the current sorting method will be shown. First, the base of the sorting, then the sorting direction.
You can sort your items by name, or stage, ascending, or descending.
It can be very useful to sort if you're looking for a specific item, but cannot remember it's name exactly, or if you're trying to order your items by their stages, especially when grouping by categories.
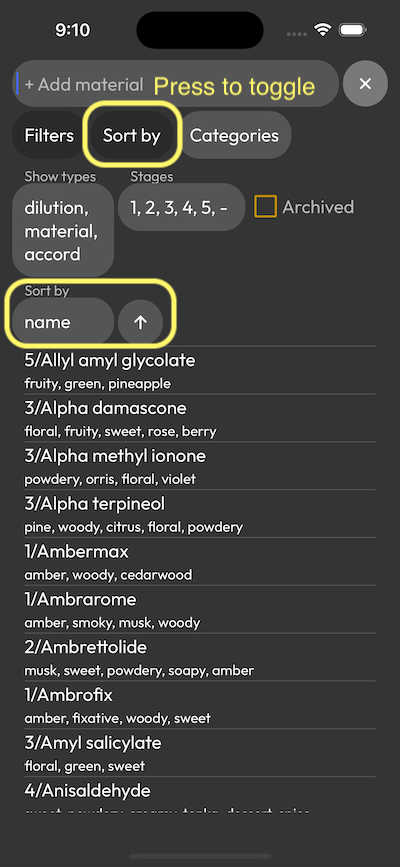
Grouping by categories
When you press the Categories button, you toggle the group by categories functionality.
When it's turned on, rather than having a list of all the materials, you will find the names of available categories.
If you press one of the category tabs, it will roll down all the items that fall into the selected category.
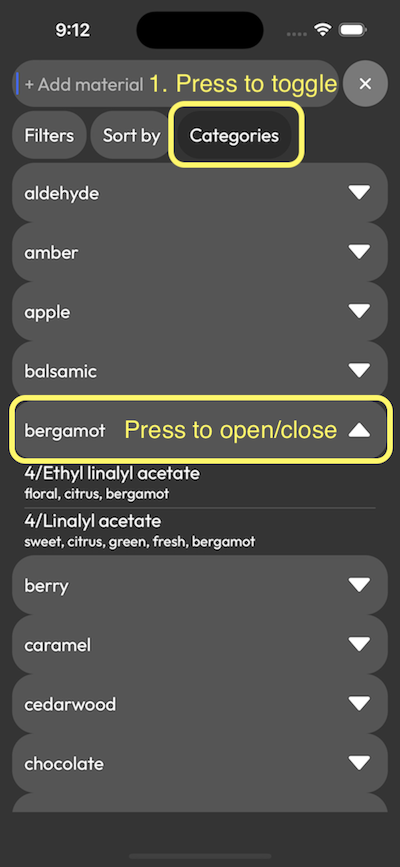
Selecting an item
When you found the required item, you press it, and the item browsing window will close, returning you back to the formula's form, with the newly selected item being added at the top of your composition. It will display the name of the selected item, the input to provide the amount of units used of it, and an x button if you want to remove it from the composition.
Once you open the browsing window again by pressing the + Add material button, you will see the selected item highlighted to mark that it has been already added to the composition. Feel free to select it again though, and don't be afraid of it being deselected, and removed from your composition.